自分のWindowsOSのPCにVMWare上でCENTOSが使える環境を構築したので
その手順をまとめました。
そのさらに先の目的はCENTOS上でOracle実行ができる環境を構築する事です。
まずはその前段階としてWindowsでLinuxが使えるようにしました。
VMWAREのダウンロード
➀VMWareの公式にアクセスする。
https://www.vmware.com/jp.html
②「ダウンロード」>「無償製品のダウンロード」>「Workstation Player」を選択する。
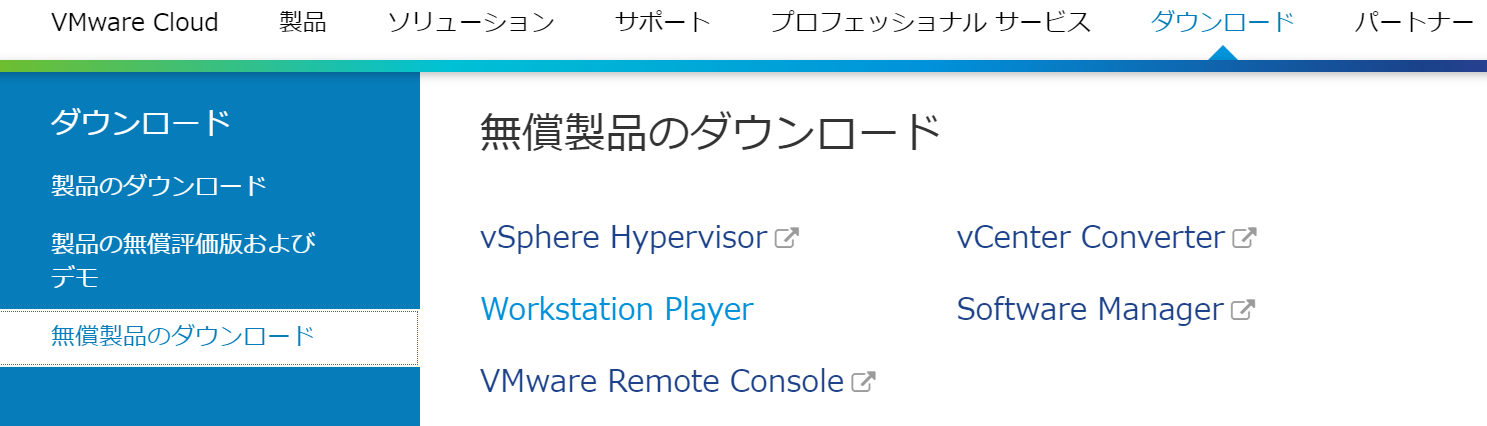
③製品一覧の中から「VMware Workstation Player」を選択する。
④「Player for Windows 64-bit Operating Systems」をダウンロードする。

VMWAREのインストール・初期設定
➀ダウンロードしたファイルを実行する。

②使用許諾に同意して「次へ」を選択する。
③「拡張キーボード機能…」はチェックを入れて「次へ」
④その他はデフォルトインストールで問題ない。
「非営利目的でVMware Workstation 14 Player を無償で使用する」を選択して続行する
CENT OSのイメージファイルをダウンロード
➀CENT OSの公式ダウンロードページにアクセスする。
https://www.centos.org/download/
②「CentOS Linux DVD ISO」を選択するとたくさん出てくるが、とりあえず一番上をダウンロード

仮想マシン(CENTOS)の作成
➀VMWAREEを起動する
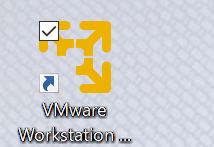
②「非営利目的」を選択して続行して、次の画面で「完了」を選択する。
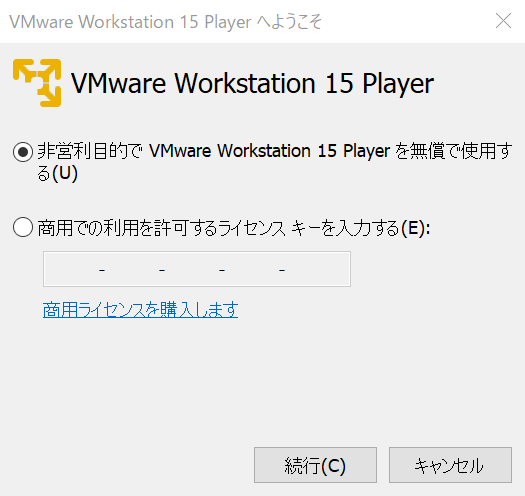
③私は新しいバージョンの紹介が出てきましたが、いったん「このバージョンをスキップ」にしました。
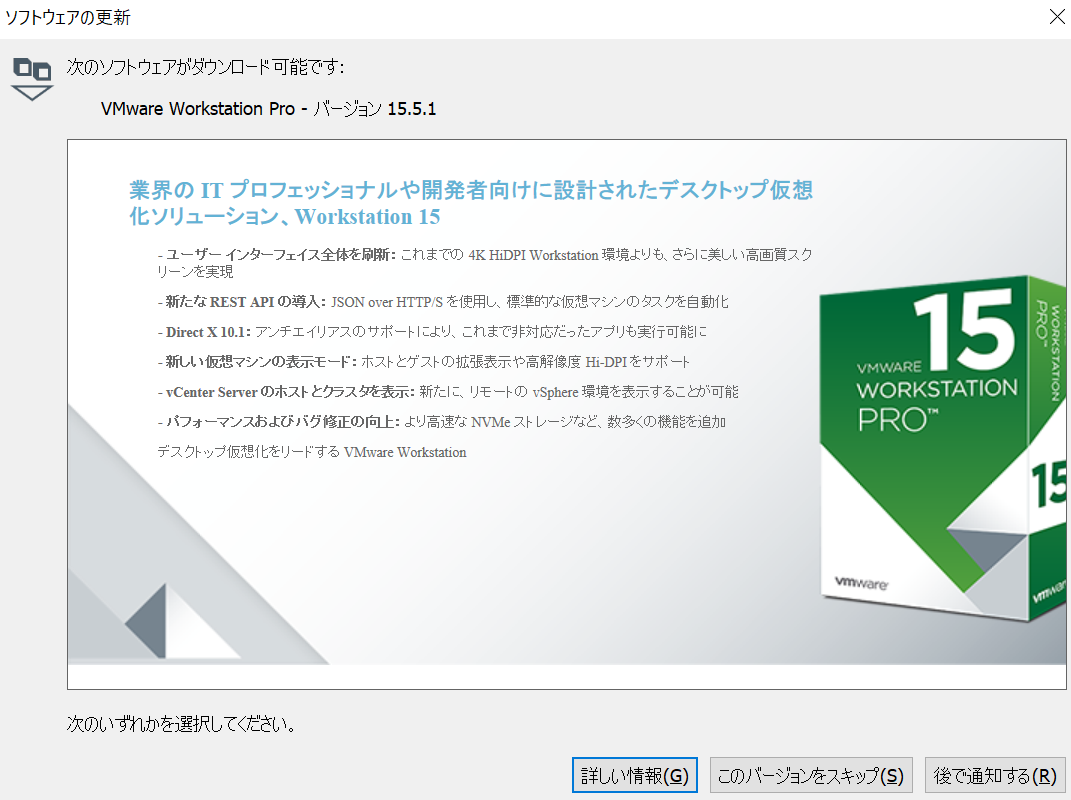
④「新規仮想マシンの作成」を選択する
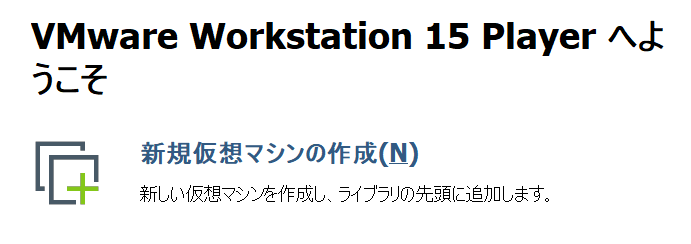
⑤ダウンロードしたCENTOSのイメージファイルを参照して「次へ」を選択する
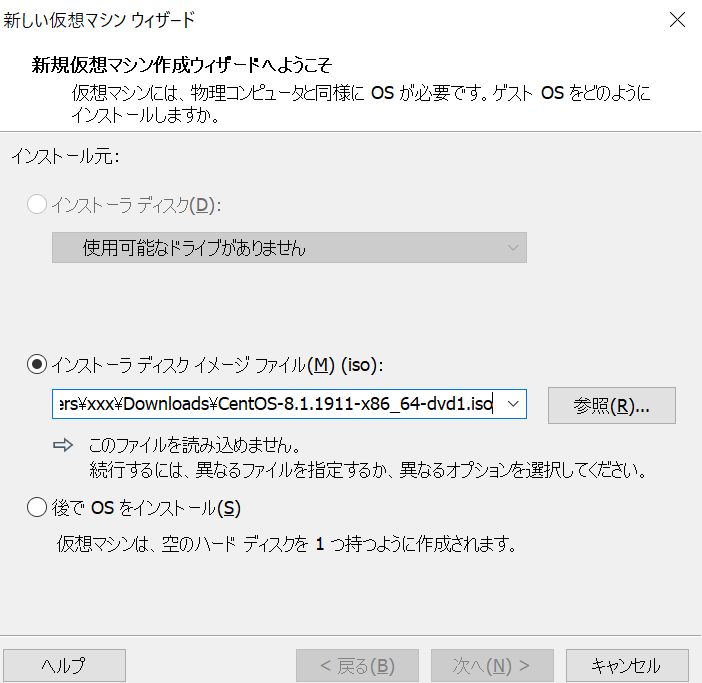
⑥真面目に名前とパスワードを入力
※ユーザー名は単純に苗字をローマ字にしました。
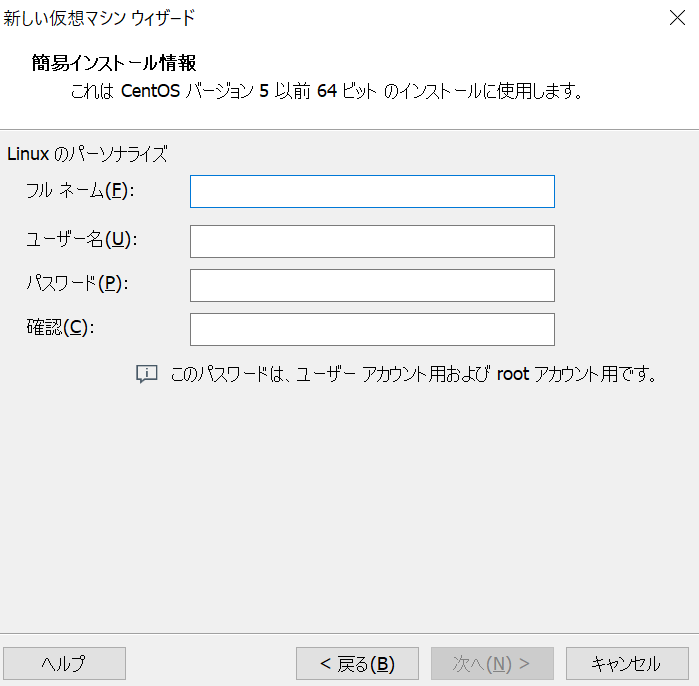
⑦仮想マシン名と作成先のディレクトリを設定する。
※作成先に選択したディレクトリの下に仮想マシンの設定が作成されるので、マシンひとつひとつに専用のフォルダを新規作成するとよいでしょう。
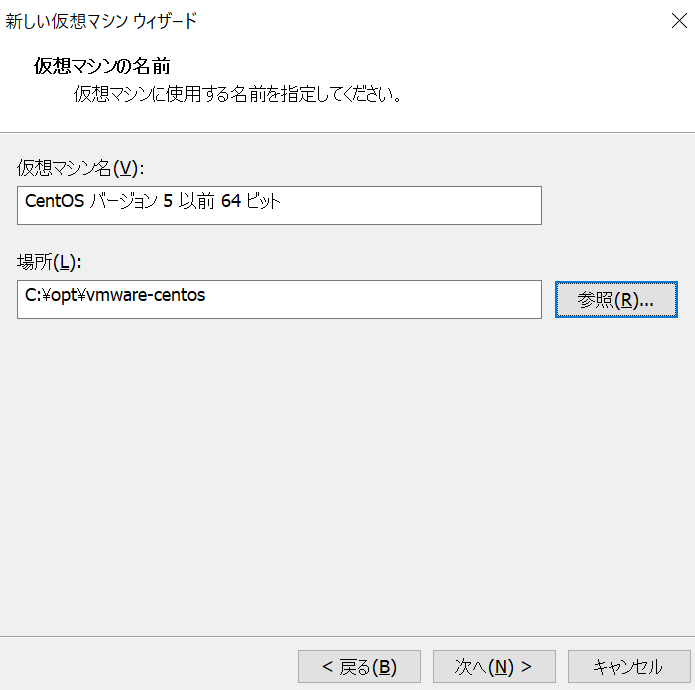
⑧残りはスペックに合わせて設定。デフォルトで問題ない。
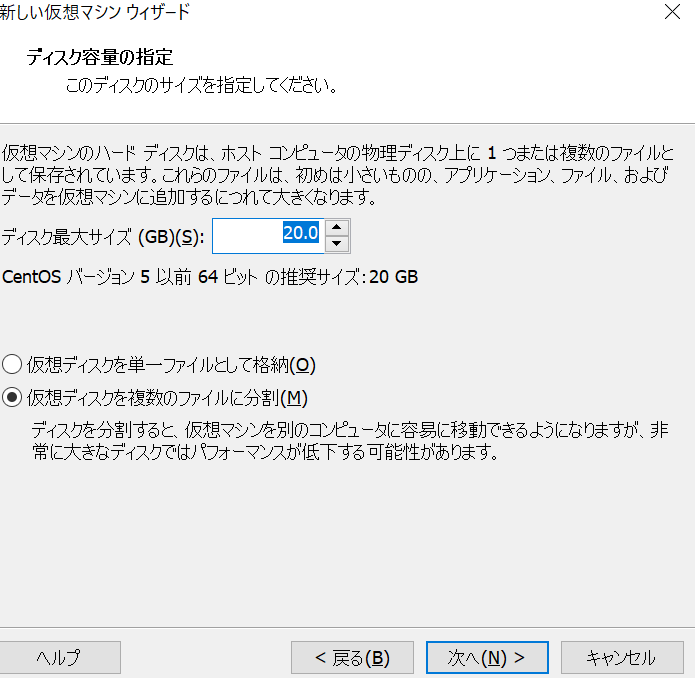
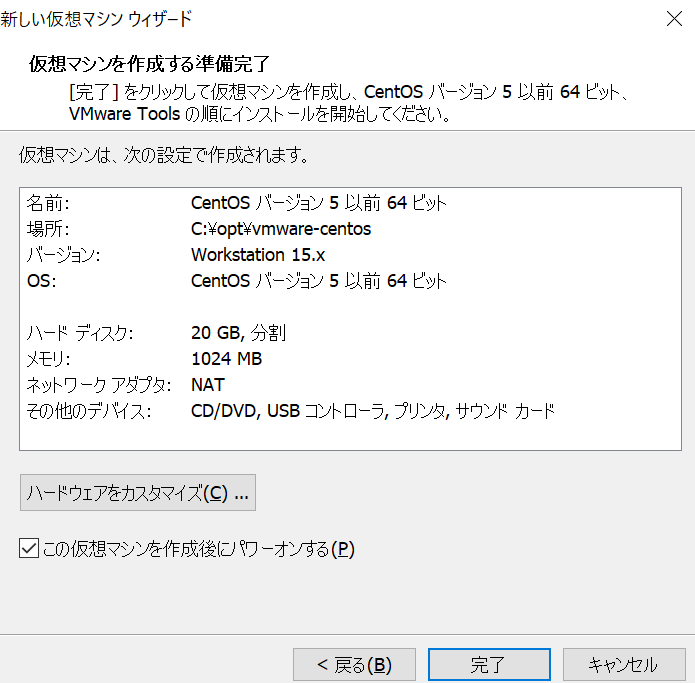
⑨VMWare Tools Linuxをダウンロードする
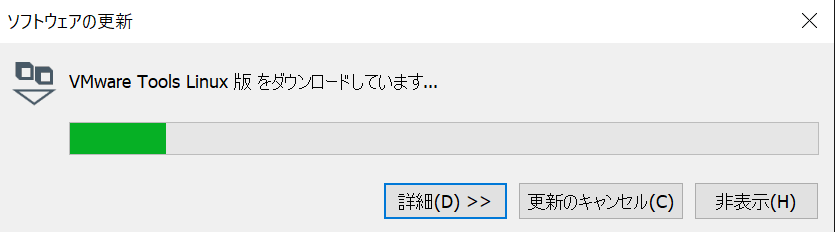
⑩CENTOSインストール中、しばらく待ちます。
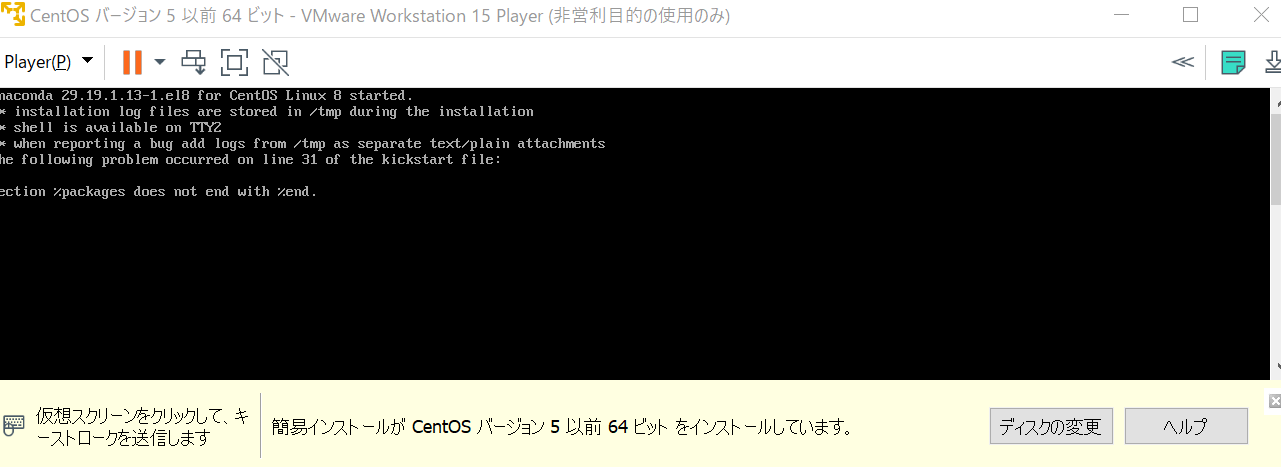
OSのインストール
➀作成した仮想マシンを選択する
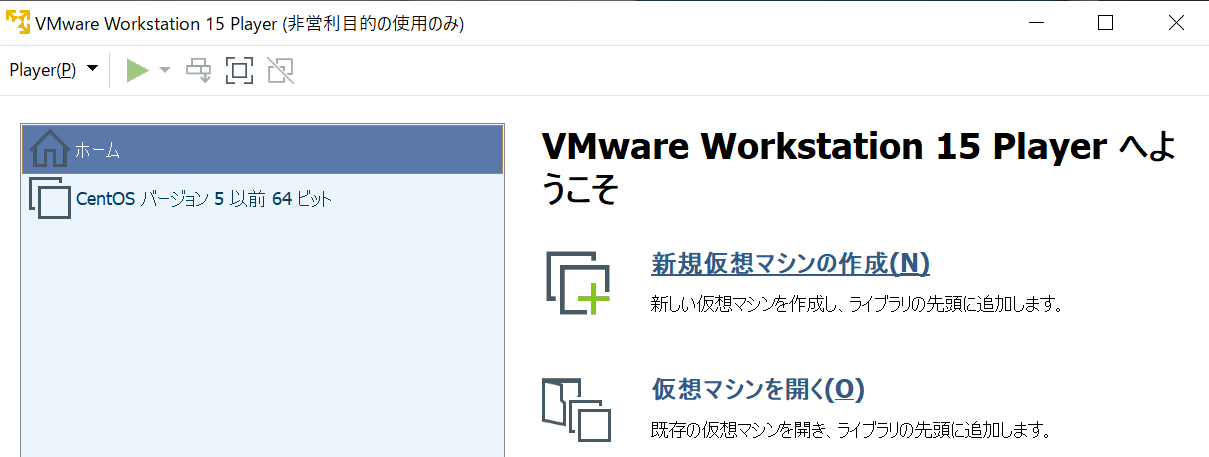
②仮想マシンの設定の編集を選択する
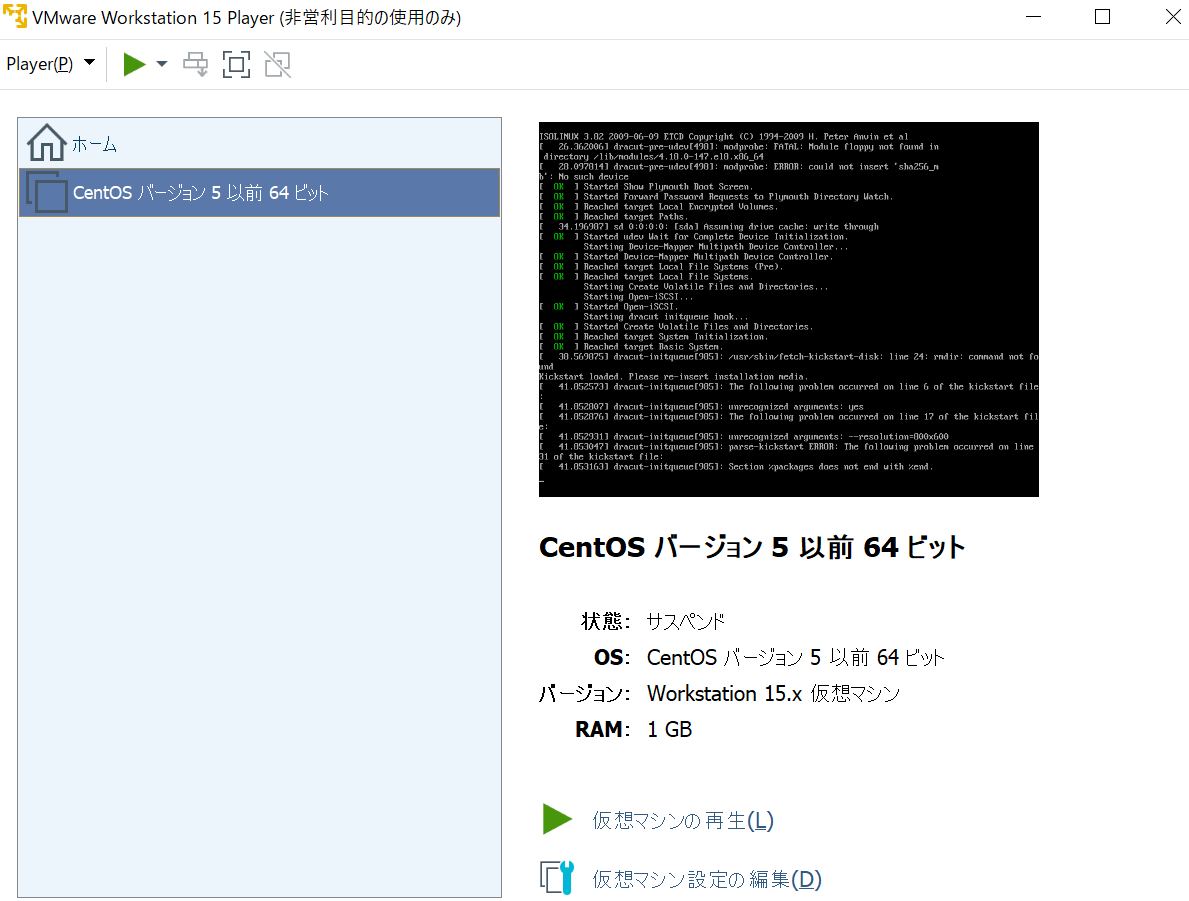
③「ハードウェア」タブ > 左側ツリーから「CD/DVD」を選択 > 「ISOイメージファイルを使用する」
→ダウンロードしたISOイメージファイルを選択してアップロードする。
④対象のVMWareを再生する
⑤日本語にチェックして「続行」を選択する。(「j」を入寮すると日本語が簡単に選べる)
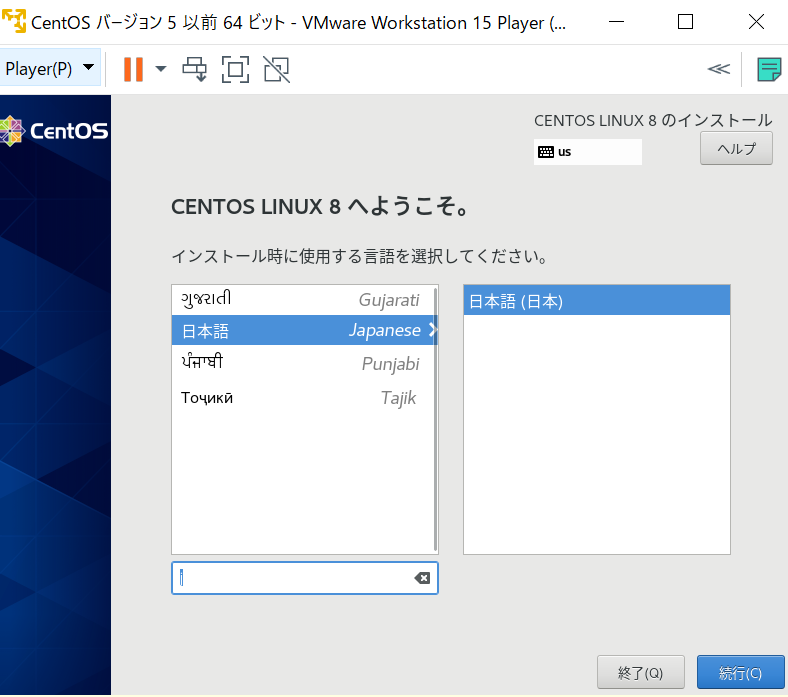
各種設定をする
以下画面の各種設定を完了させてインストールを開始する
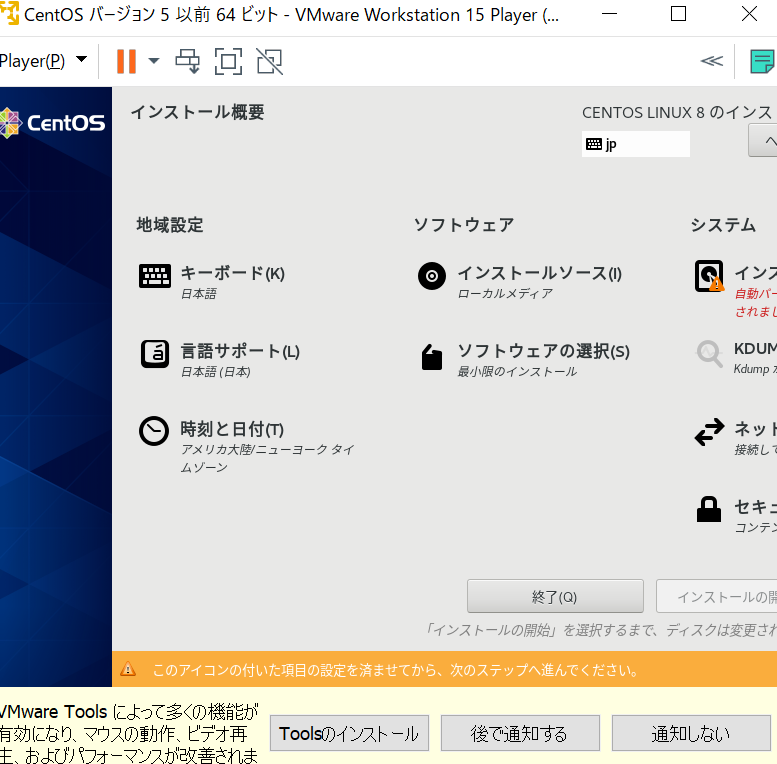
➀ソフトウェアを選択して「最小限のインストール」をチェックして「完了」を選択する
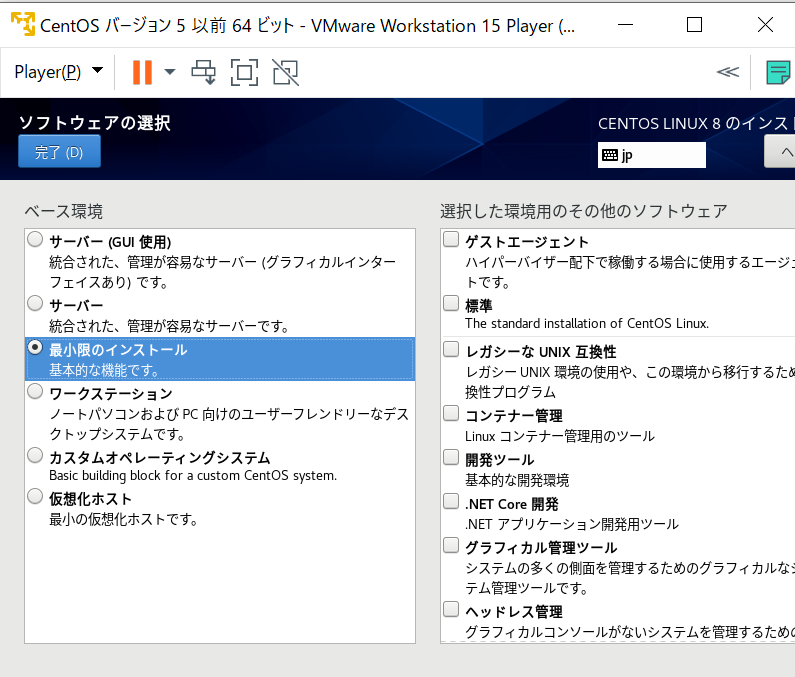
②「インストール先」を選択、デフォルトのままで「完了」を選択する(今回はストレージを自動構成)
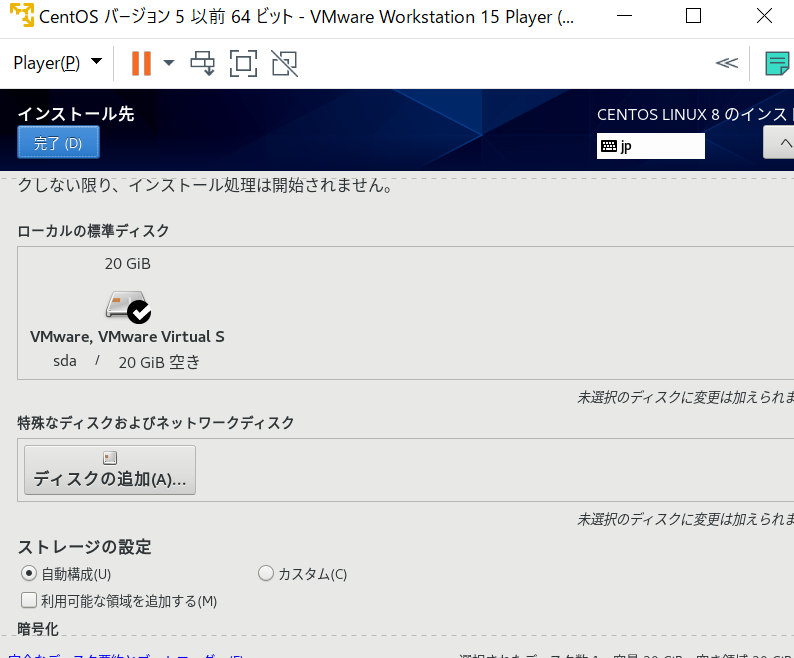
③KDPUMPを選択、KDPUMPは不要なのでチェックを外して「完了」を選択する。
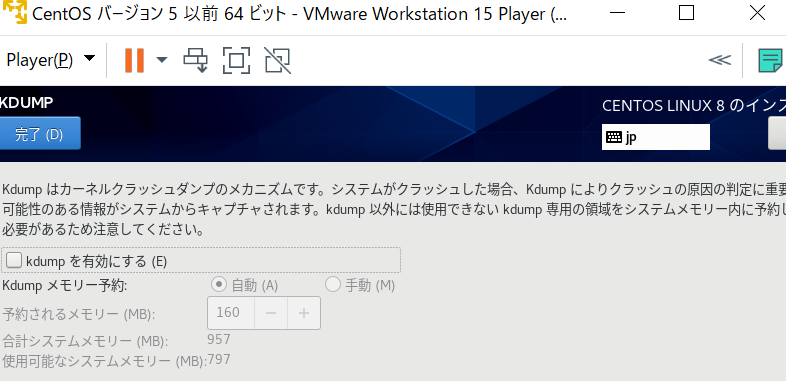
④「ネットワークとホスト」を選択、画面右下の「設定」を選択する。
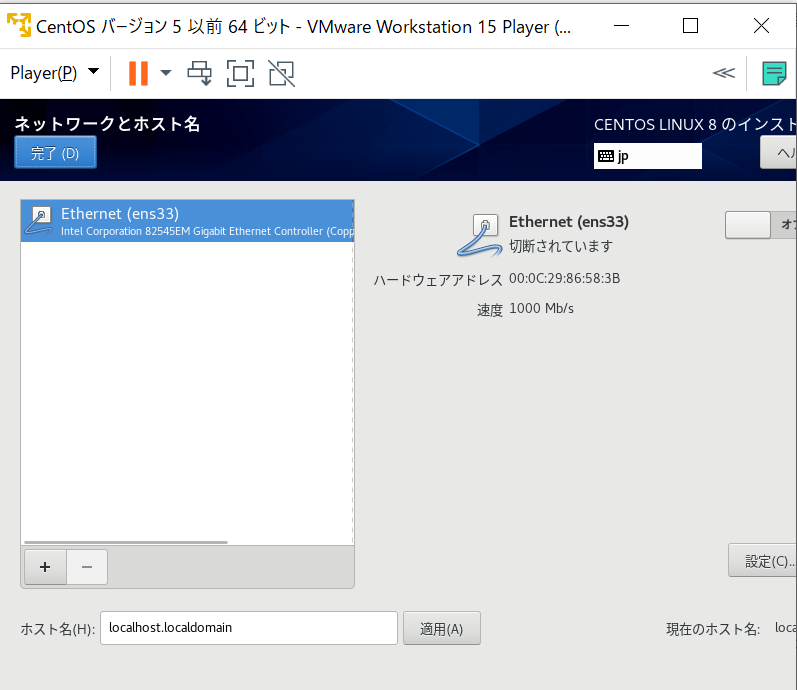
「全般」タブを選択、「優先的に自動接続する」にチェックを入れる
他のタブはそのままで良いので左上の「完了」を選択する
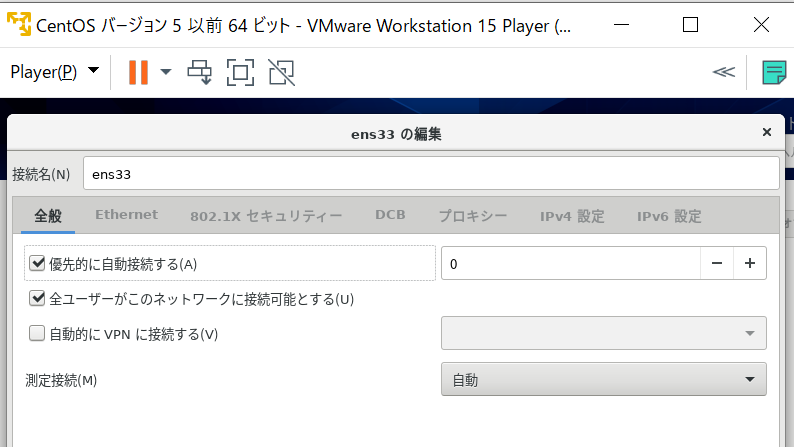
以下を確認したら左上の「完了」を選択してネットワークの設定を終わらせる
・任意のHOST名を入力(今回はCENTOS7)
・「適用」を選択
・Ethernetが「オン」になっていることを確認
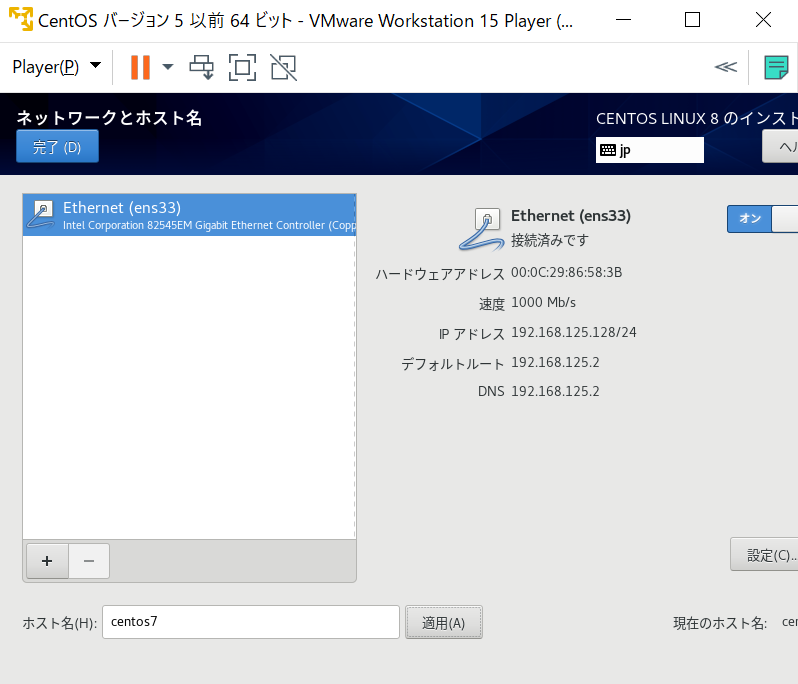
⑤「インストールの開始」を選択する。
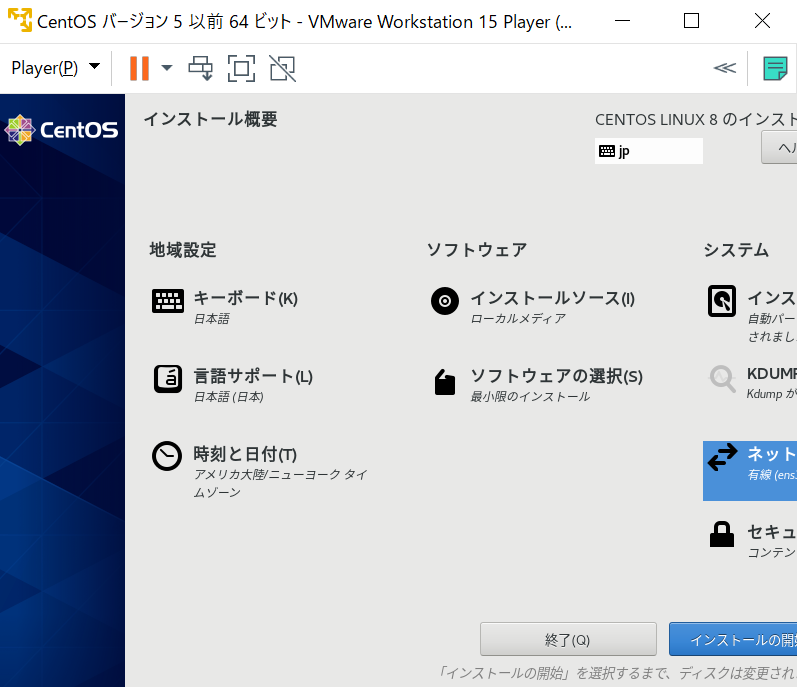
⑥rootのパスワードを設定して「完了」を選択する
※パスワード要件に引っかかっても「完了」を2回押せば強引に簡単なパスワードでも設定できる。
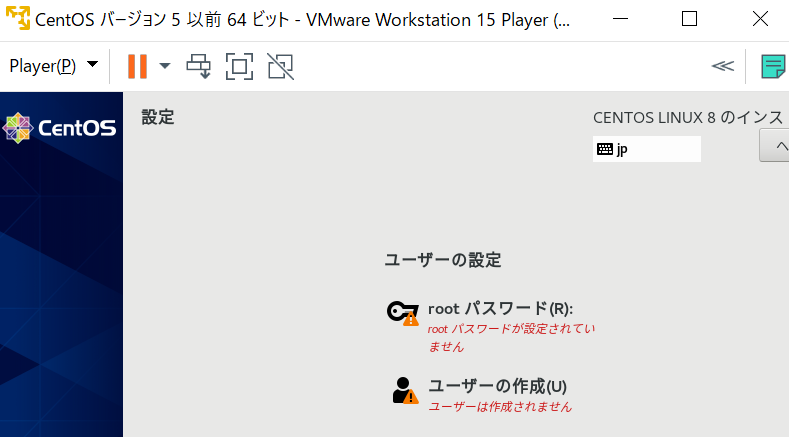
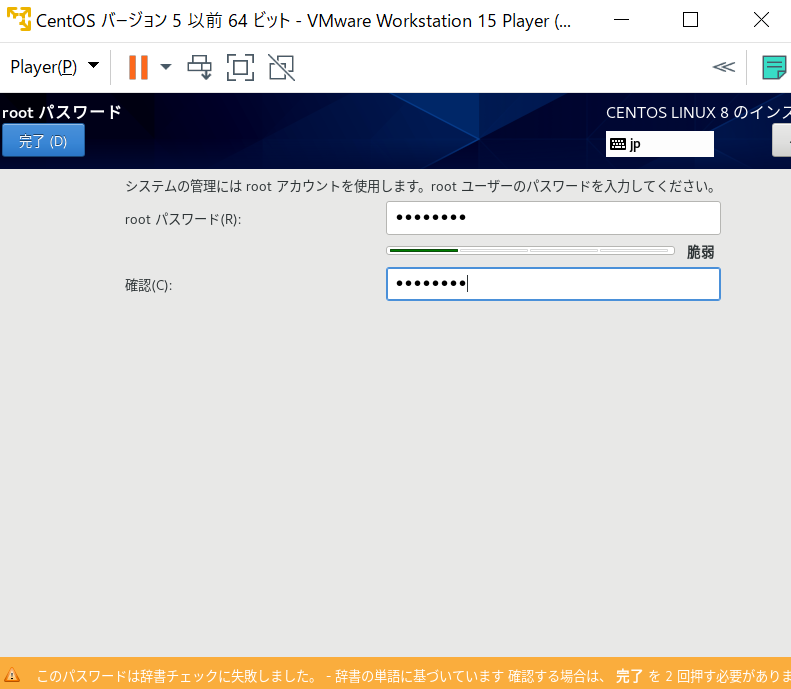
⑦「ユーザーの作成」を選択する
※こちらも「完了」を2回押せば強引に簡単なPWを設定可能
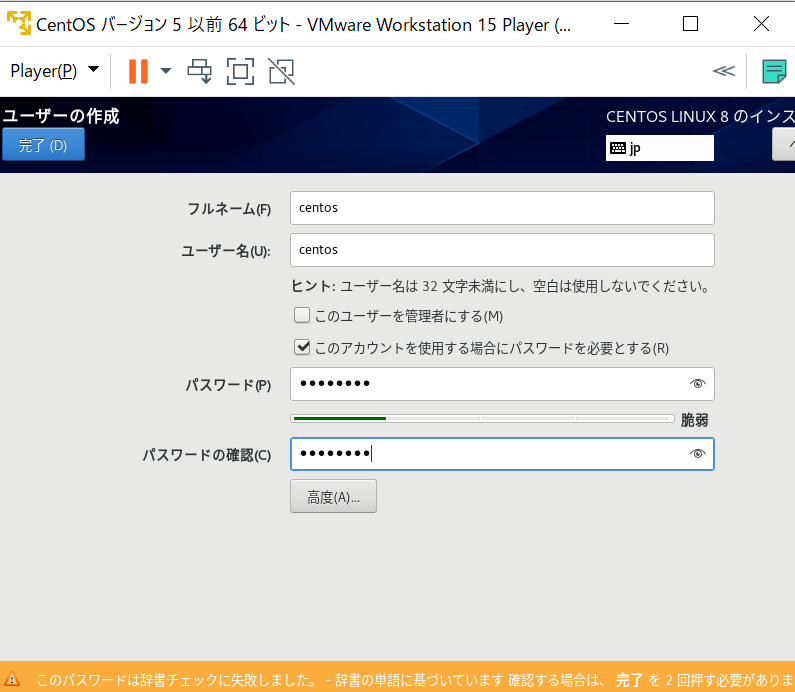
⑧しばらく待つとインストールが完了する
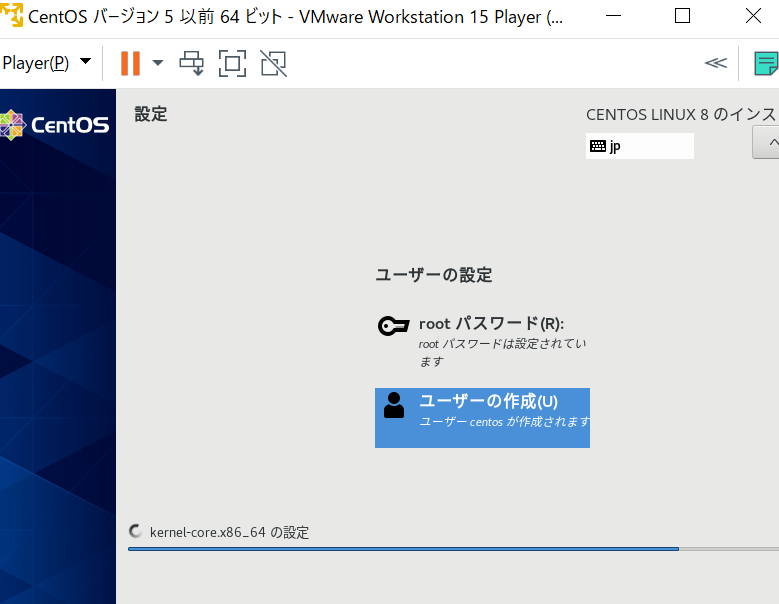
⑨初回ログイン、rootに設定したパスワードでログインできることを確認しました。
![]()

